Just out of curiosity whether or not that you have had luck booting Windows 10 October Update (1809) from an external SSD? Windows 10 1803 worked flawlessly however when attempting 1809 back in October and again yesterday it fails to boot with a BSOD advising that the “Driver Unloaded Without Cancelling Pending Operations”. I definitely do not think that it’s your software and rather my setup (Lenovo X1 Yoga 3rd Gen) or Microsoft trying to stop third-party Windows To Go setups with the newer build. Unfortunately I cannot get the BSOD Logs as it freezes the BSOD screen and requires a restart each time. BIOS OPTIONS: Secure boot is disabled and HDD Boot set to LEGACY. Happy to provide more information if you find the same issues. - Todd Mitchell
After we create Windows To Go using Windows 10 1809 and boot from the USB drive, a blue screen appears and prompts for the following error: Stop Code: DRIVER_UNLOADED_WITHOUT_CANCELLING_PENDING_OPERATIONS What failed: dump_WppRecorder.sys
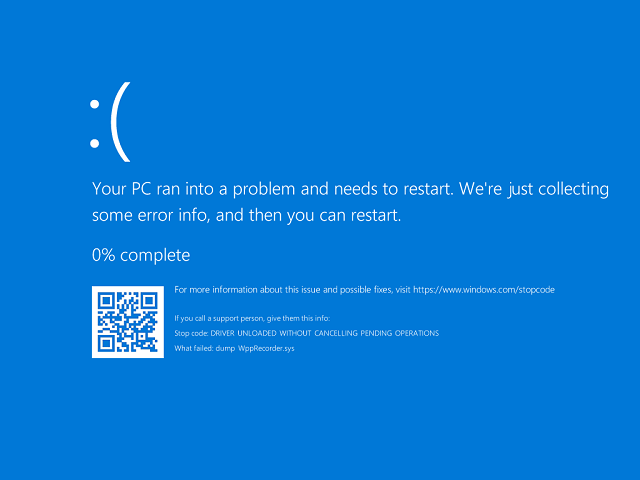
Whether Microsoft does it on purpose or it's just a BUG in Windows Windows 10 October Update (1809), it's a disaster for Windows To Go enthusiasts. Fortunately, the latest version of Hasleo WinToUSB has successfully fixed the issue, it can help you fix Windows 10 1809 To Go dump_WppRecorder.sys Blue Screen Errors (BSOD). How to do it? You just need to download and install the latest version of Hasleo WinToUSB, and use it to install Windows 10 1809 to an external hard drive or USB flash drive, then you can get rid of dump_WppRecorder.sys Blue Screen Errors (BSOD) with 'Driver Unloaded Without Cancelling Pending Operations' error. Below we will describe how to use Hasleo WinToUSB to install Windows 10 1809 to a USB drive as a Windows To Go drive.
Step 1. Connect the USB drive to the computer, download, install and run Hasleo WinToUSB and then click the "Windows To Go USB".

Step 2. Click "Select installation source", then click "Browse image file" and select the Windows 10 1809 installation ISO file from the open dialog box as installation source, or choose a CD/DVD drive with a Windows 10 1809 installation DVD inserted as the installation source.
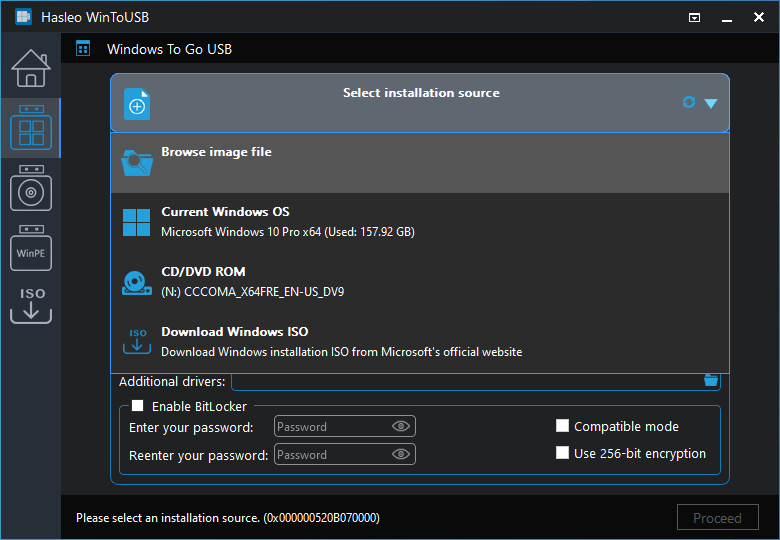
Step 3. Hasleo WinToUSB scans for and lists installable operating systems, select the edition of Windows you want to install.
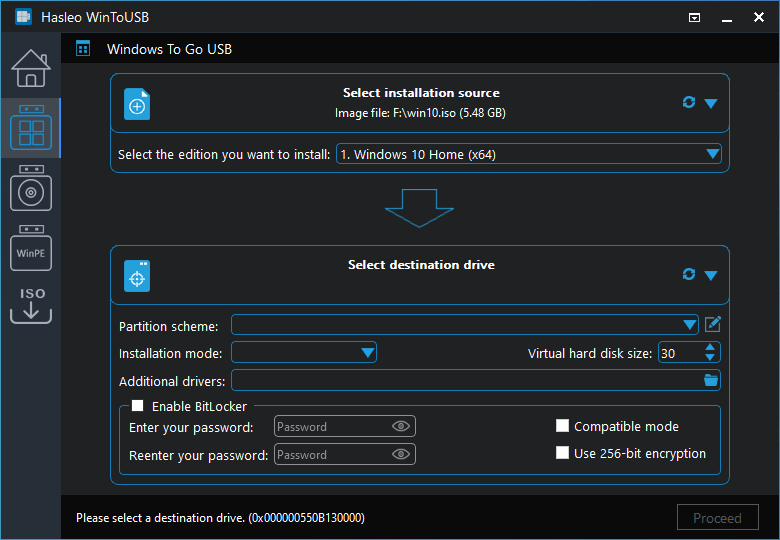
Step 4. Click "Select destination drive" and select the destination drive from the pop-up drive list. If the drive is not correctly recognized by Hasleo WinToUSB, you can click the ![]() button for the program to recognize the drive.
button for the program to recognize the drive.
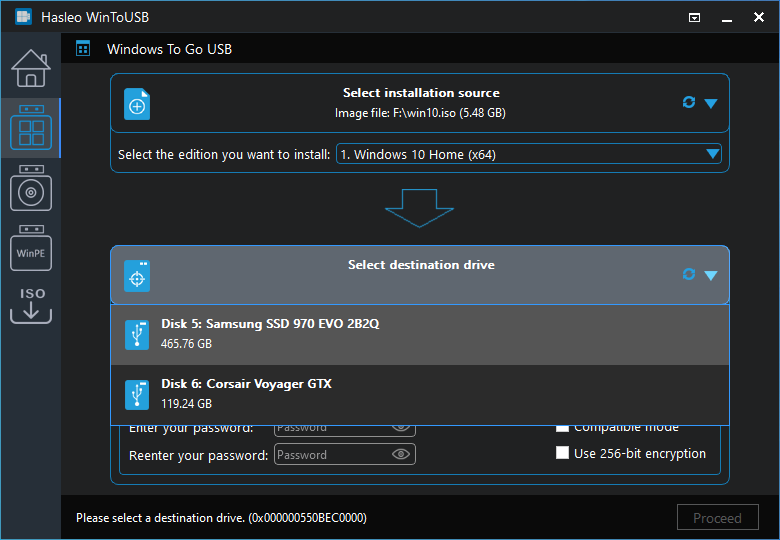
Step 5. Choose the partition scheme and installation mode you want to use, and you can specify additional drivers or enable BitLocker to encrypt the Windows To Go USB drive according to your needs, then click "Proceed".
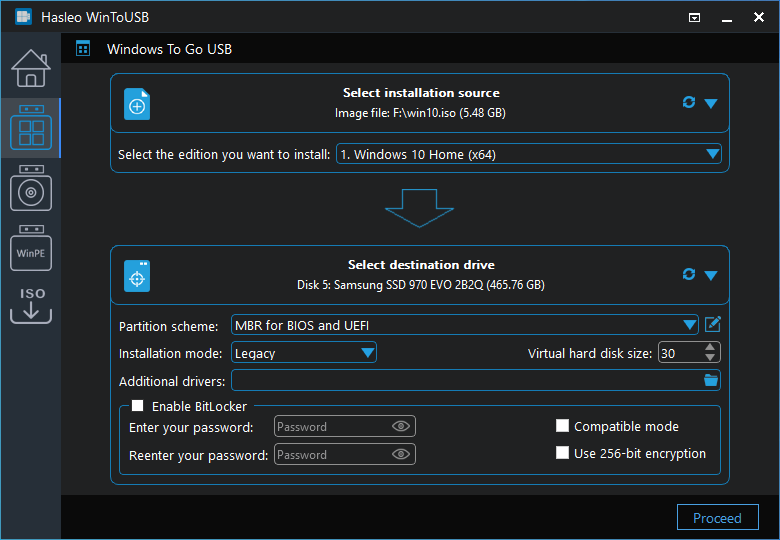
* Tips:
Step 6. After clicking "Proceed", a pop-up will appear asking you if you want to format it to continue, click "Yes" if you are sure.
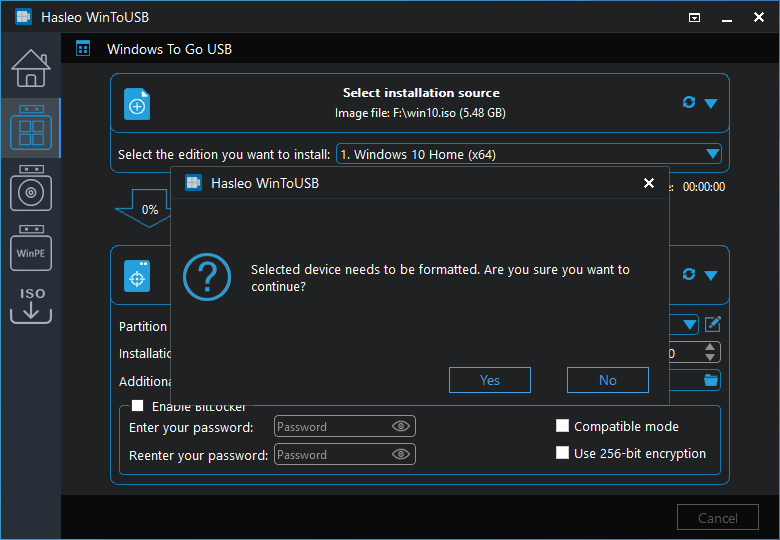
Step 7. After clicking "Yes", Hasleo WinToUSB begins installing Windows to the destination drive.
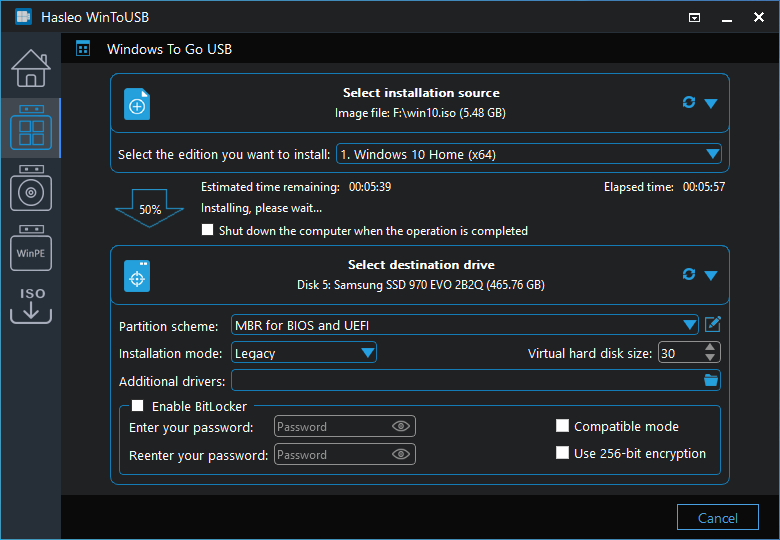
Step 8. It takes some time to install. After installation restart the computer and change BIOS to boot from your USB drive.

Step 9. Windows 10 1809 normal installation starts up and you have to complete all the installation steps. After that, you can install programs, copy files, etc.
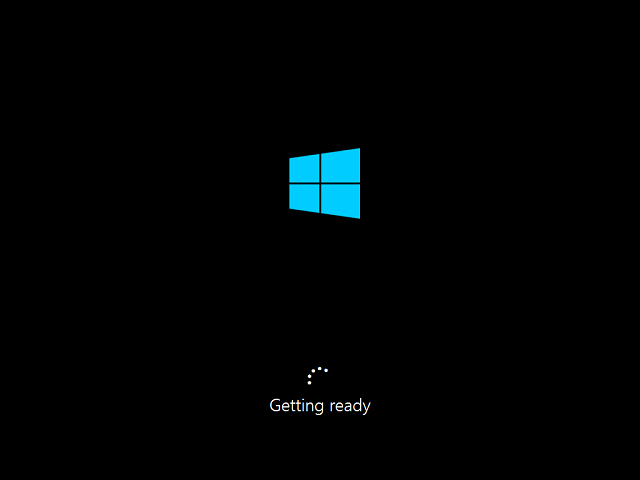
As a professional Windows To Go Creator, Hasleo WinToUSB can help you fix Windows 10 October Update (1809) To Go dump_WppRecorder.sys Blue Screen Errors (BSOD) with 'Driver Unloaded Without Cancelling Pending Operations' error in just a few steps. In addition, you can also use Hasleo WinToUSB to clone an existing Windows 10 1809 installation to a USB drive as a Windows To Go workspace.