Install and launch the program, you will see that the main window of Hasleo Backup Suite contains two areas, the navigation bar on the left side and the operation area on the right side. The main features of the program are listed in the navigation bar, including backup, restore, clone and tools. Please select the feature you want to perform, and then follow the prompts to complete the specific steps in the operation area.
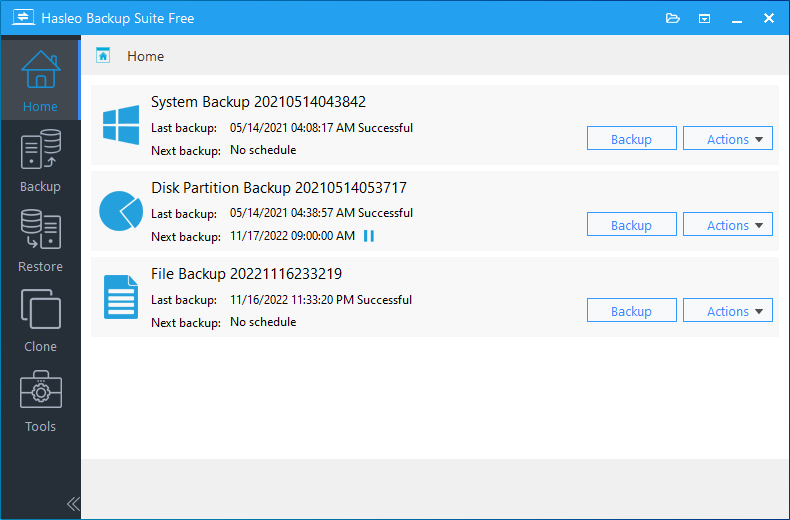
The main features of Hasleo Backup Suite are listed below:
Back up all the partitions required for the normal operation of the current Windows operating system, including the boot partition, system partition, and recovery partition. Click "Backup" => "System Backup" and specify the backup option and the storage path of the backup image file, then execute the buckup by clicking "Proceed".
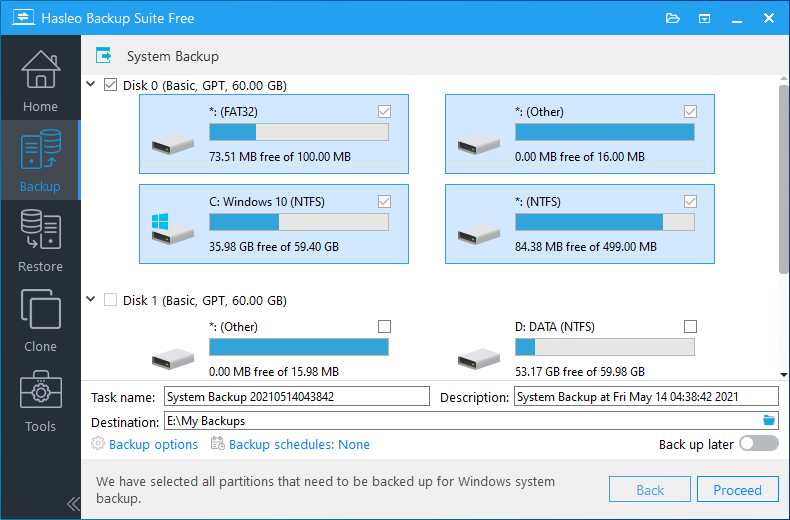
Get Complete Guide to "System Backup" Here >>
Back up the entire disk or partition so that you can easily retrieve the lost files after losing data. Click "Backup" => "Disk/Partition Backup", select the disks or partitions you want to back up and specify the backup option and the storage path of the backup image file, then execute the buckup by clicking "Proceed".
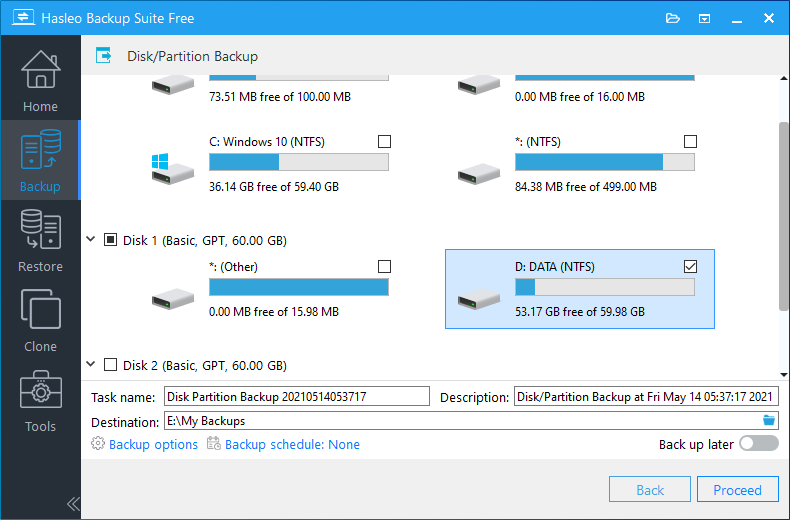
Get Complete Guide to "Disk/Partition Backup" Here >>
Back up files(folders) so that you can easily retrieve the lost files after a disaster. Click "Backup" => "File Backup", select the files(folders) you want to back up and specify the backup option and the storage path of the backup image file, then execute the buckup by clicking "Proceed".
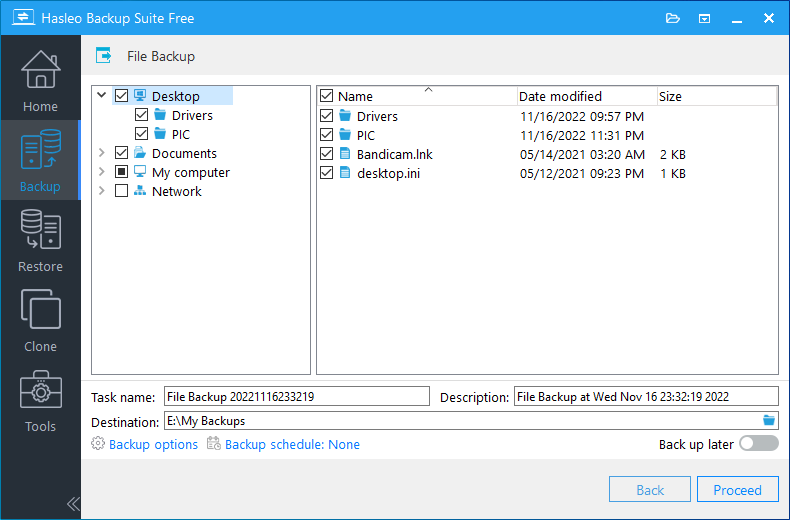
Get Complete Guide to "File Backup" Here >>
Choose a system backup task or browse a system backup image file to restore, select the backup version you want to restore and select the destination disk you want to restore to, then execute the restoration by clicking "Proceed".
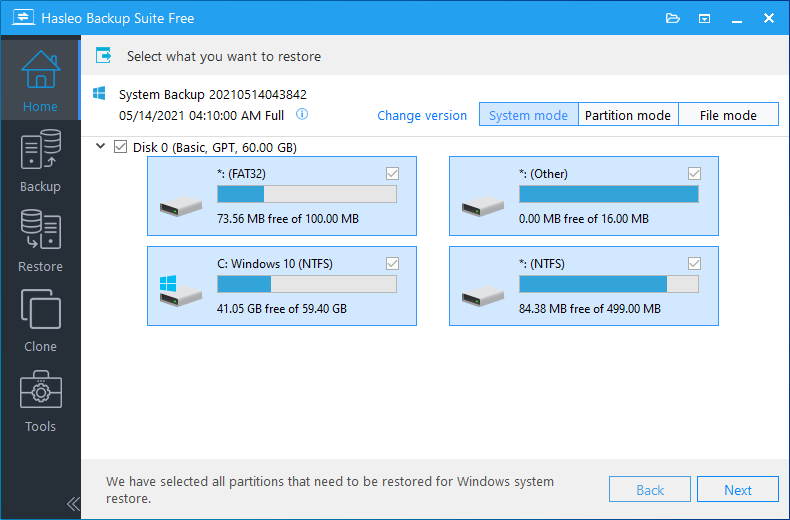
Get Complete Guide to "System Restore" Here >>
Choose a Disk/Partition backup task or browse a Disk/Partition backup image file to restore, select the backup version, disk or partition you want to restore and select the destination location you want to restore to, then execute the restoration by clicking "Proceed".
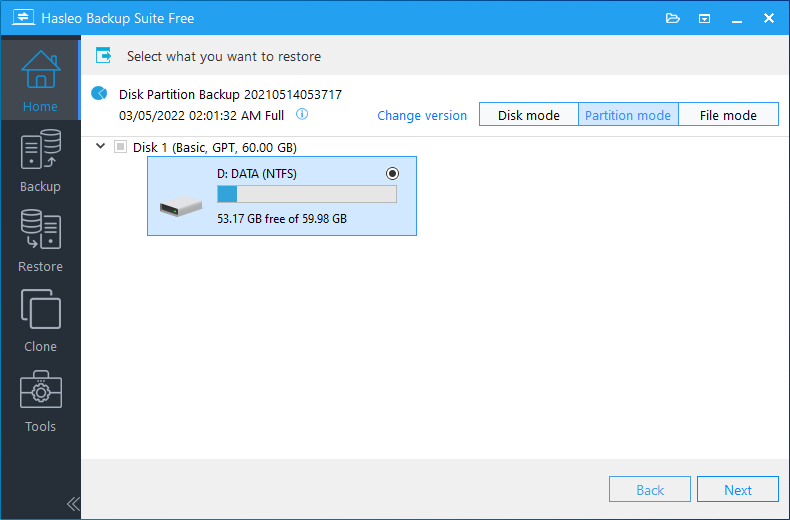
Get Complete Guide to "Disk/Partition Restore" Here >>
Choose a File backup task or browse a File backup image file to restore, select the backup version and files(folders) you want to restore and select the destination location you want to restore to, then execute the restoration by clicking "Proceed".
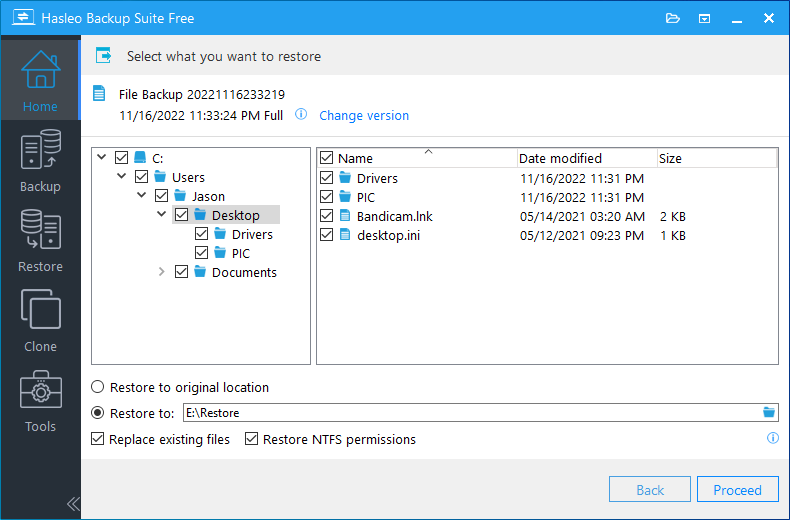
Get Complete Guide to "File Restore" Here >>
Easily migrate Windows to another disk or computer without reinstalling Windows, applications and drivers. Click "Clone" => "System Clone" and click "Next" button, select the destination disk and adjust the size and location of the destination partitions, then click "Proceed" to start cloning operation.
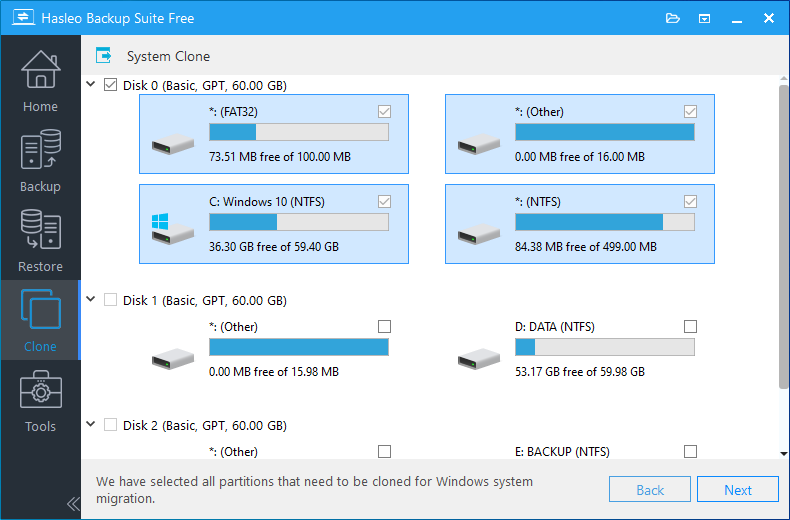
Get Complete Guide to "System Clone" Here >>
Migrate all the data from one disk to another disk in order to replace or upgrade a disk. Click "Clone" => "Disk Clone", select the source and destination disk for data migration, and adjust the size and location of partitions, then click "Proceed" to start cloning operation.
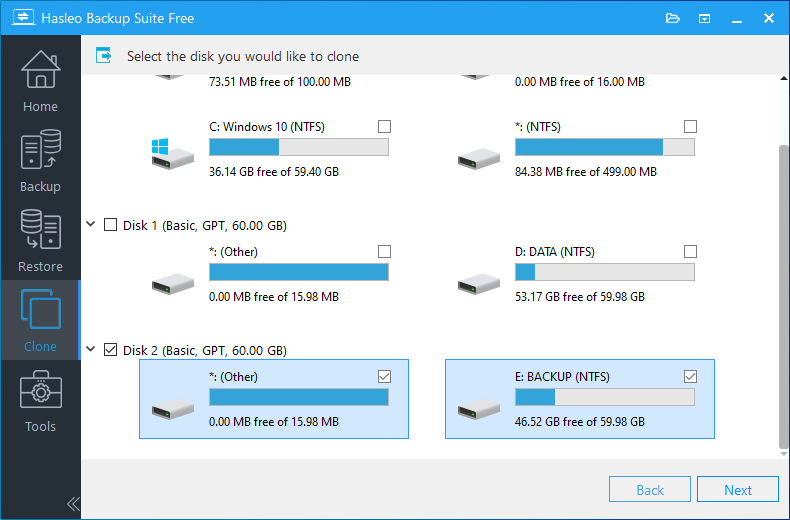
Get Complete Guide to "Disk Clone" Here >>
Clone a partition completely to the specified location on the current disk or another disk as a backup. Click "Clone" => "Partition Clone", select the source partition and destination location for data migration, then click "Proceed" to start cloning operation.
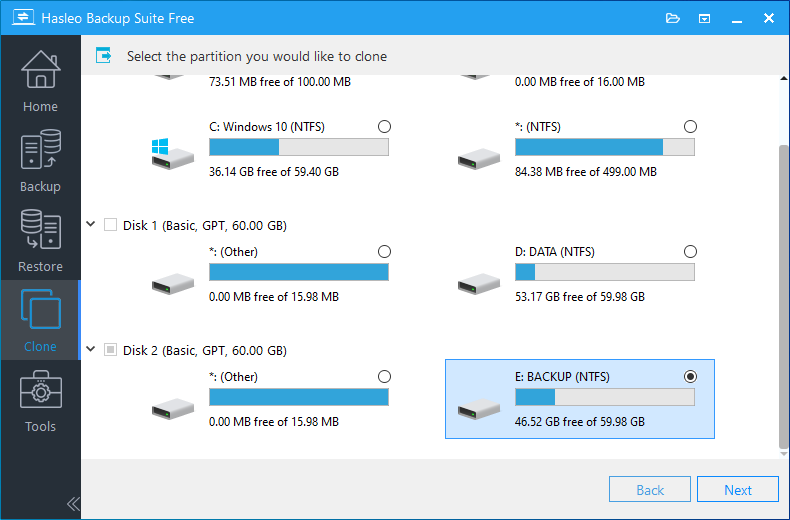
Get Complete Guide to "Partition Clone" Here >>
It is very necessary to create a bootable WinPE medium to help you restore Windows when the Windows operating system crashes. You only need to click "Tools" => "Emergency Disk" to complete the creation.
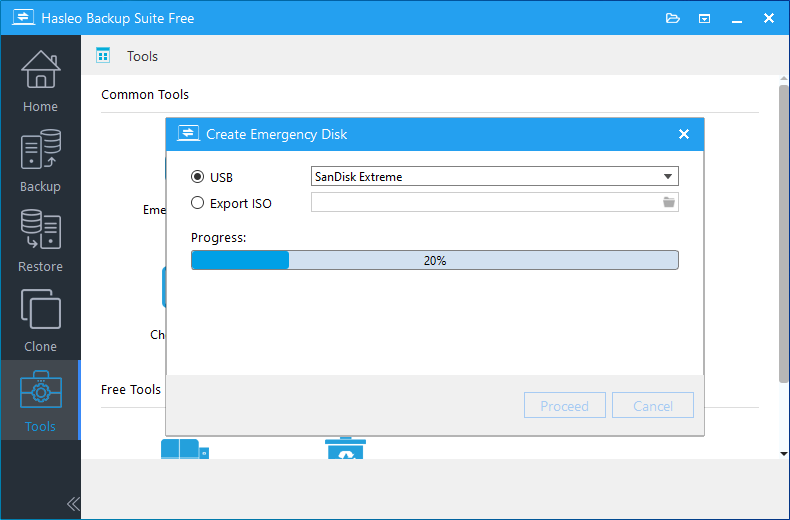
Get Complete Guide to "Create WinPE Bootable Media" Here >>
With the increase of backup versions, backup image files occupy more and more storage space, and merging multiple backup image versions into one version can effectively solve this problem. Click "Tools" => "Merge Image", select the task or browse the image file you want to merge, then select the backup versions and execute the operation by clicking "Proceed".
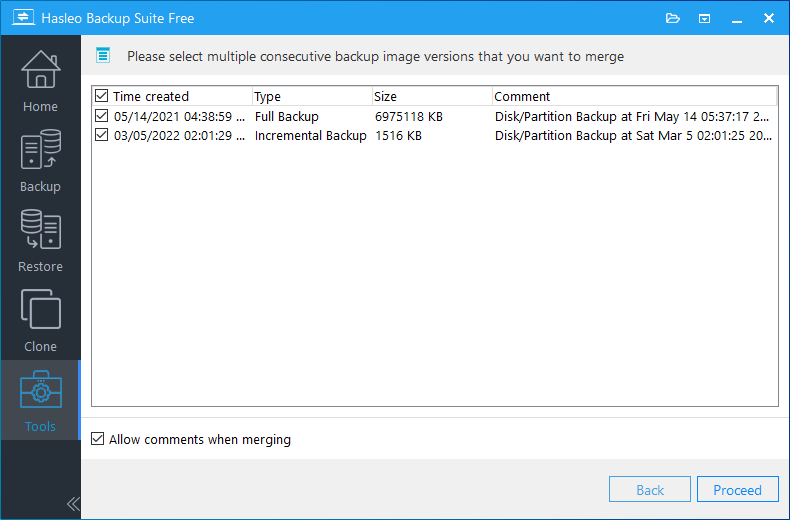
Get Complete Guide to "Merge Backup Image" Here >>
A corrupted backup image may cause the restore operation to fail, the check backup image feature can check the integrity of the backup image files and determine whether or not the image can be restored. Click "Tools" => "Check Image", select the task or browse the image file you want to check, then execute the operation by clicking "Proceed".
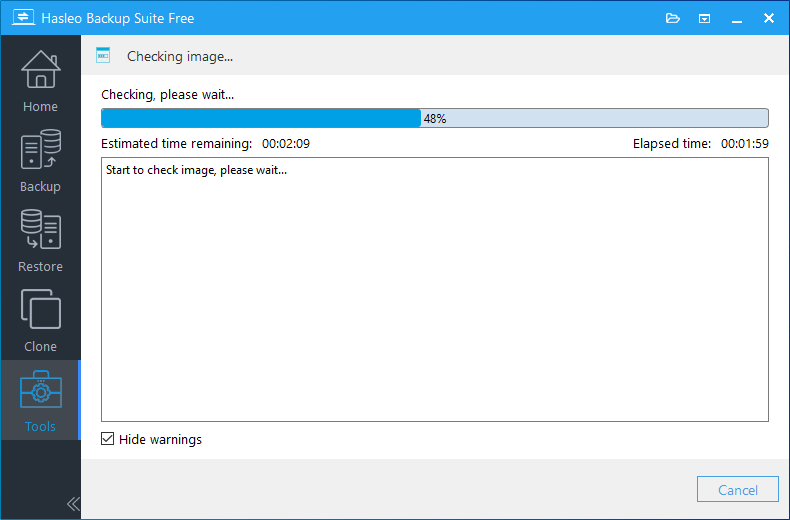
Get Complete Guide to "Check Backup Image" Here >>
In some cases we may need to access files stored in the backup image file without performing a restore operationand the feature of mounting the image file makes this possible. Click "Tools" => "Mount/Unmount Image", select the task or browse the image file you want to mount, then select a volume and click "Proceed" to mount it.
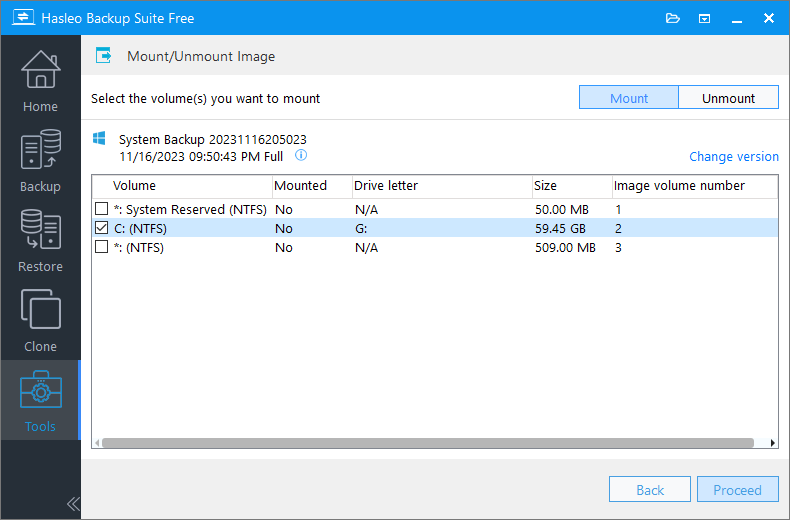
Get Complete Guide to "Mount/Unmount Backup Image" Here >>
Exporting backup tasks to a safe place as a backup can ensure that the backup tasks can be restored when needed, which can prevent the configuration information of the backup tasks from being lost. Click "Tools" => "Import/Export Tasks", specify the path as needed, then execute the operation by clicking "Import" or "Export".
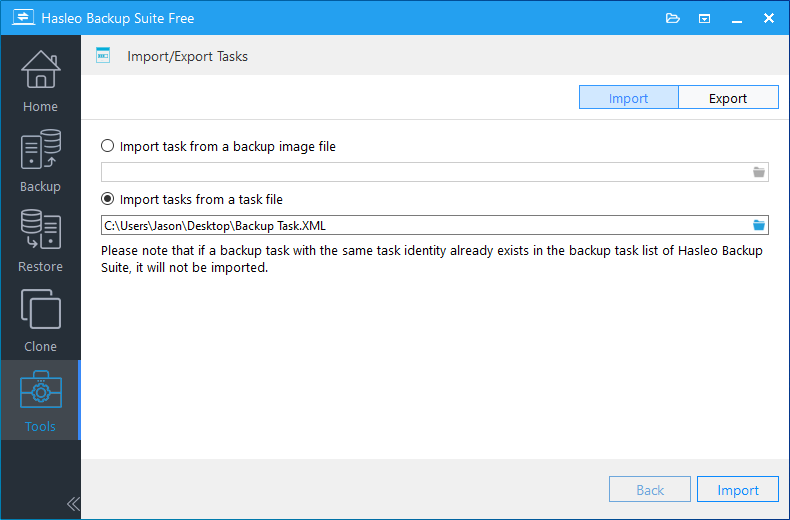
Get Complete Guide to "Import/Export Backup Tasks" Here >>
Wipe Drive can help you permanently erase all data on a drive. Click "Tools" => "Wipe Drive", select the disk or partition you want to wipe, then execute the wipe operation by clicking "Proceed".
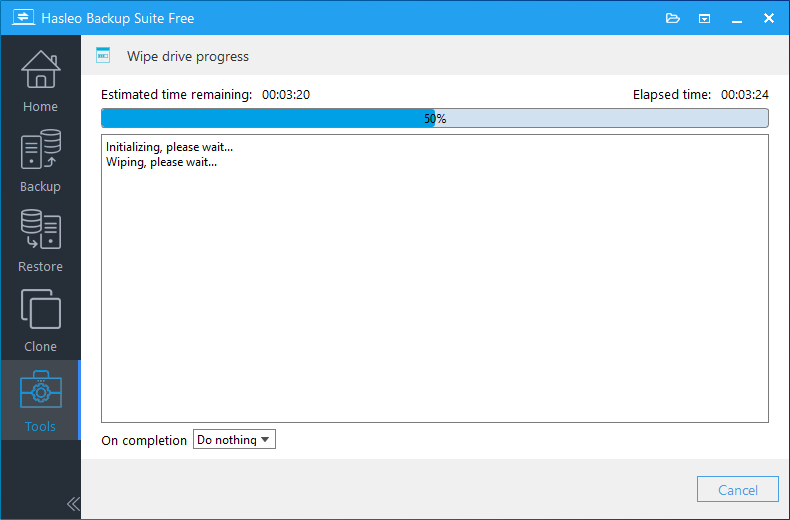
Get Complete Guide to "Wipe Drive" Here >>
The backup program will not be able to perform backup operations properly if Windows Volume Shadow Copy Service (VSS) is not working properly, repairing VSS can effectively solve this issue. Click "Tools" = > "Repair VSS" to fix VSS issues.
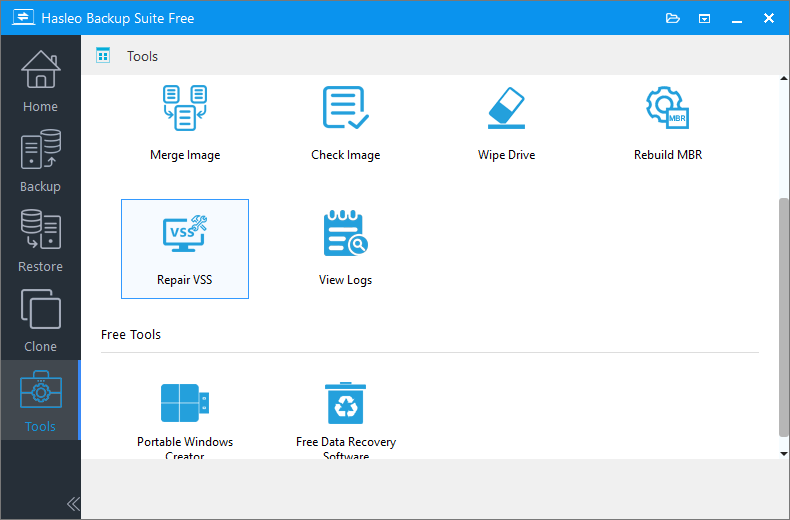
Get Complete Guide to "Repair VSS" Here >>
Windows Management Instrumentation (WMI) not working properly will cause many features of Hasleo Backup Suite to not work properly, repairing WMI can effectively solve these issues. Click "Tools" = > "Repair WMI" to fix WMI issues.
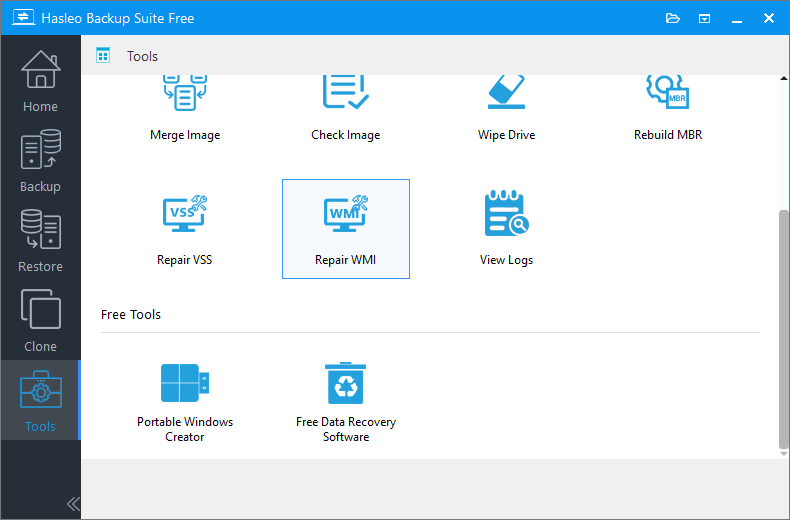
Get Complete Guide to "Repair WMI" Here >>
MBR corruption will cause Windows to fail to start, the Rebuild MBR feature can repair damaged MBR. Click "Tools" => "Rebuild MBR", select the disk you want to rebuild MBR, then execute the operation by clicking "Proceed".
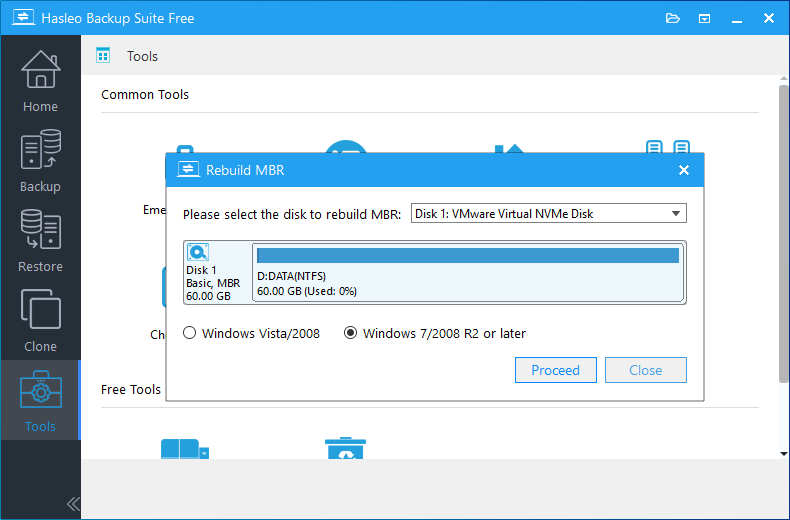
Get Complete Guide to "Rebuild MBR" Here >>
Hasleo Backup Suite provides a command line interface program that allows you to perform backup tasks through scripts (suc as batch file, PowerShell, etc.) or cmd.exe.
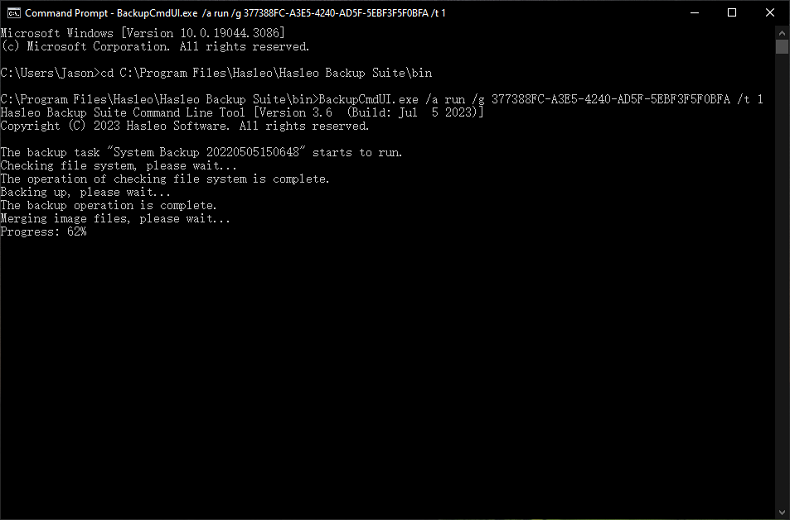
Get Complete Guide to "Command Line Interface" Here >>