Hi, can I multi-partition my 2 TB external hard drive, and install Windows To Go to specific partition on the external hard drive? Like a 300 GB partition for Windows, a 300 GB for Linux (multi boot form that HDD), and the remaining storage space is used as data partitions. Thanks.
The Windows To Go Creator Wizard provided by Microsoft will use the entire disk space to create the Windows To Go, in some cases we may want to use a custom partition layout scheme to create portable Windows, for example we may want to use a separate partition to store personal files and documents. Hasleo WinToUSB is a professional Windows To Go creation tool that can be used as an alternative to the Microsoft Windows To Go creation wizard, it supports creating Windows To Go with a custom partition layout, and you can even use this feature to install multiple Windows to the same USB drive.
This tutorial will step by step introduce how to create a custom MBR partition layout on the external hard drive and then use Hasleo WinToUSB to install Windows on it. Please note that not only can you create a Windows To Go with a custom MBR partition layout, you can also create a Windows To Go with a custom GPT partition layout. In this tutorial we will explain how to create a Windows To Go with a custom MBR partition layout, you can create Windows To Go with a custom GPT partition layout follow the same steps.
Step 1. Connect the USB drive to the computer, create multiple partitions on the USB drive in Windows Disk Manager, in this tutorial we created 4 partitions, the 100MB FAT32 partition will be used as the system partition (The system partition is mainly used to store Windows boot loader files, which is called ESP on a GPT disk) and Windows 10 will be installed to drive H:, drives I: and M: for storing data and work, as shown in the picture below.

* Tips:
Step 2. Download, install and run Hasleo WinToUSB and then click "Windows To Go USB".

Step 3. Click "Select installation source", then click "Browse image file" and select the Windows installation ISO file from the open dialog box as installation source, or choose a CD/DVD drive with a Windows installation DVD inserted as the installation source.
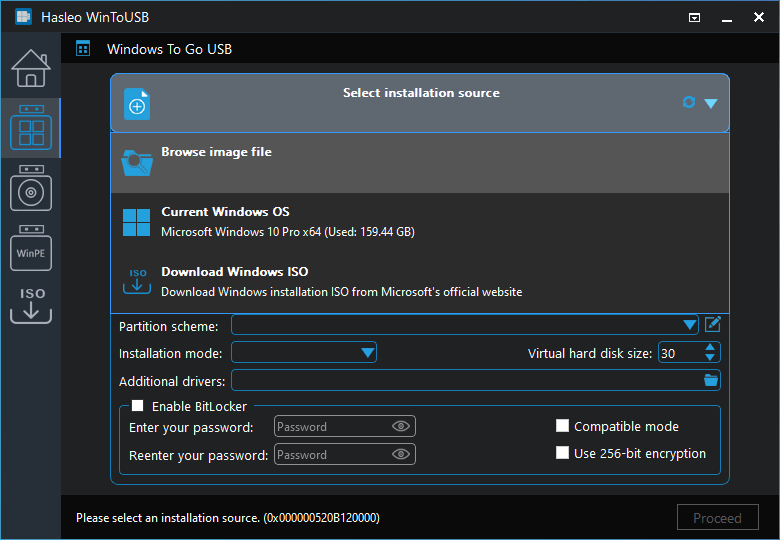
Step 4. Hasleo WinToUSB scans for and lists installable operating systems, select the edition of Windows you want to install.
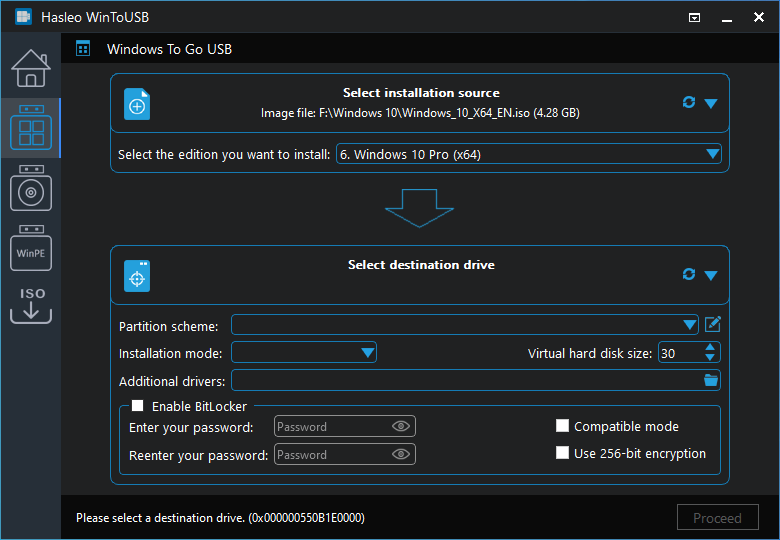
Step 5. Click "Select destination drive" and select the destination drive from the pop-up drive list. If the drive is not correctly recognized by Hasleo WinToUSB, you can click the ![]() button for the program to recognize the drive.
button for the program to recognize the drive.
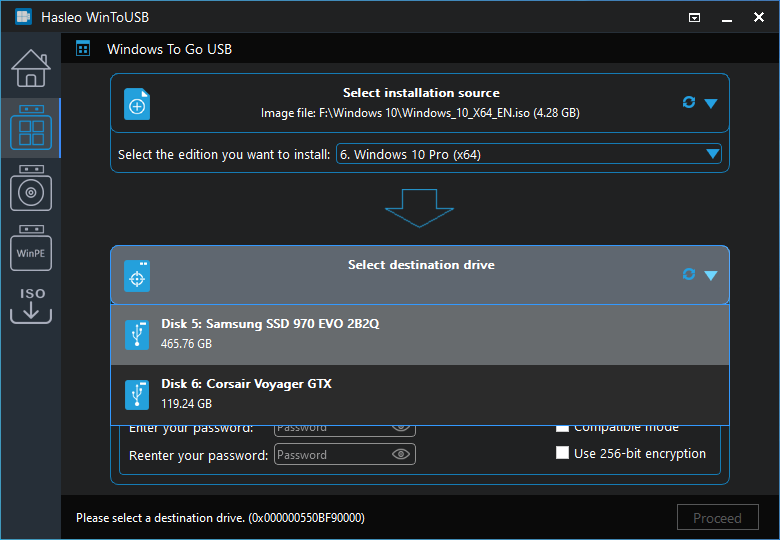
Step 6. Choose the "Keep the existing partition scheme" in partition scheme list, then Select the FAT32 partition as the system partition and the drive H: as the boot partition (The system files for Windows will be installed to this drive) in the pop-up window, and finally click " OK".
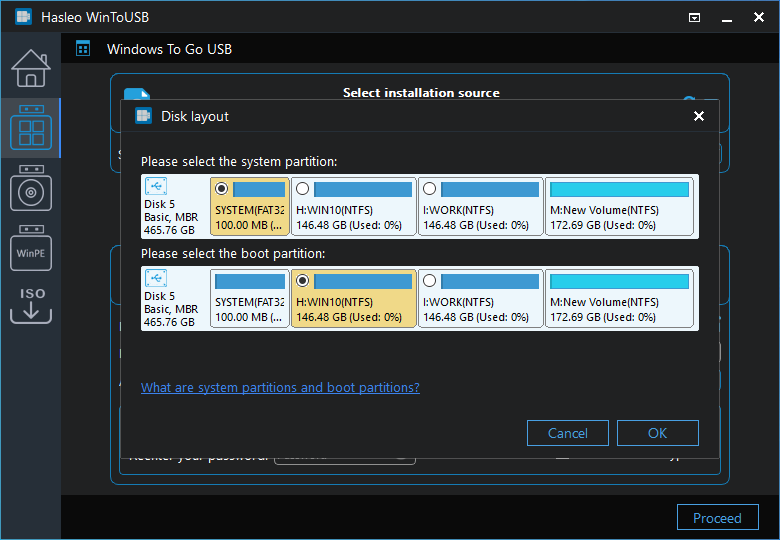
Step 7. Choose installation mode you want to use, and you can specify additional drivers or enable BitLocker to encrypt the Windows To Go USB drive according to your needs, then click "Proceed".
* Tips:
Step 8. After clicking "Proceed", WinToUSB begins installing Windows to the destination drive.

Step 9. It takes some time to install. After installation restart the computer and change BIOS to boot from your USB drive.

Step 10. Windows normal installation starts up and you have to complete all the installation steps. After that, you can install programs, copy files, etc.
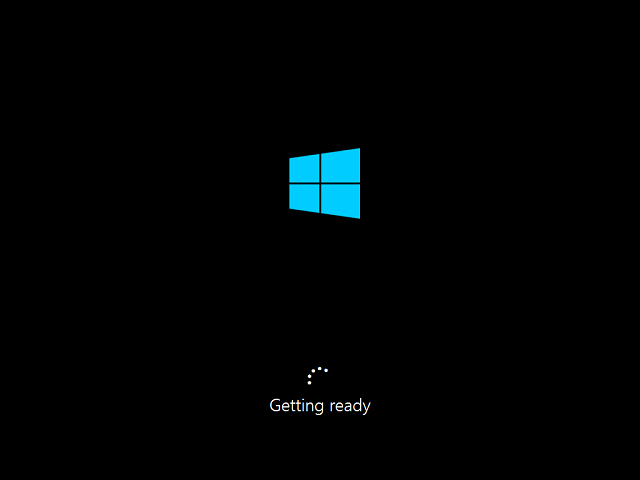
As a professional Windows To Go Creator tool, Hasleo WinToUSB allows you to use a custom partition layout to create Windows To Go, so you can create multiple partitions on the USB drive to suit your work needs. Please note that you can use not only a custom MBR partition layout but also a custom GPT partition layout to create Windows To Go.
Please note that not only can you install Windows to a USB drive with a custom partition layout as Windows To Go, you can also clone Windows to a USB drive with a custom partition layout as Windows To Go by following the same steps.