Microsoft recently released the Windows 10 October 2020 Update (Windows 10 20H2), which brings us some new features and functional improvements. If you want to try Windows 10 October 2020 Update, but you are worried that it will not work stably on your computer. We recommend that you use WinToUSB to install Windows 10 20H2 to a USB drive for testing. After confirming that it can work stably on your computer, then upgrade the Windows on the local disk to Windows 10 20H2. Below we will introduce in detail how to use WinToUSB to install Windows 10 October 2020 Update to a USB drive as portable Windows.
Step 1. Connect the USB drive to the computer, download, install and run Hasleo WinToUSB and then click the "Windows To Go USB".

Step 2. Click "Select installation source", then click "Browse image file" and select the Windows 10 October 2020 Update (Windows 10 20H2) installation ISO file from the open dialog box as installation source, or choose a CD/DVD drive with a Windows 10 October 2020 Update (Windows 10 20H2) installation DVD inserted as the installation source.
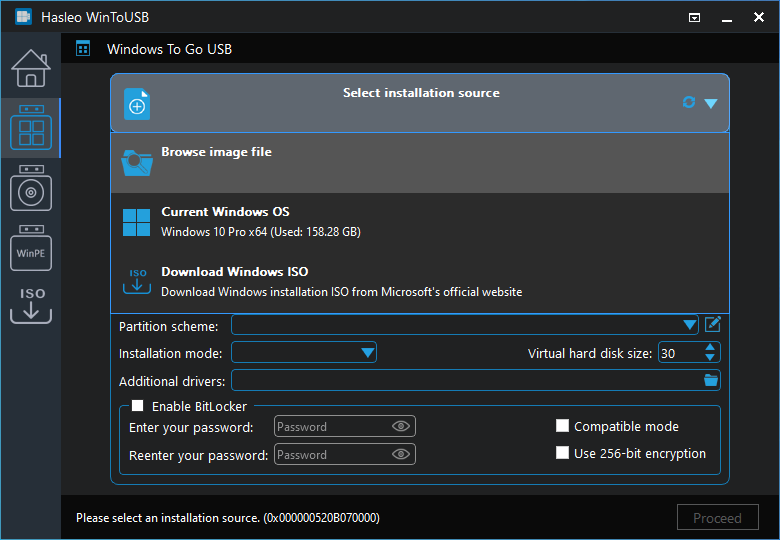
Step 3. Hasleo WinToUSB scans for and lists installable operating systems, select the edition of Windows you want to install.
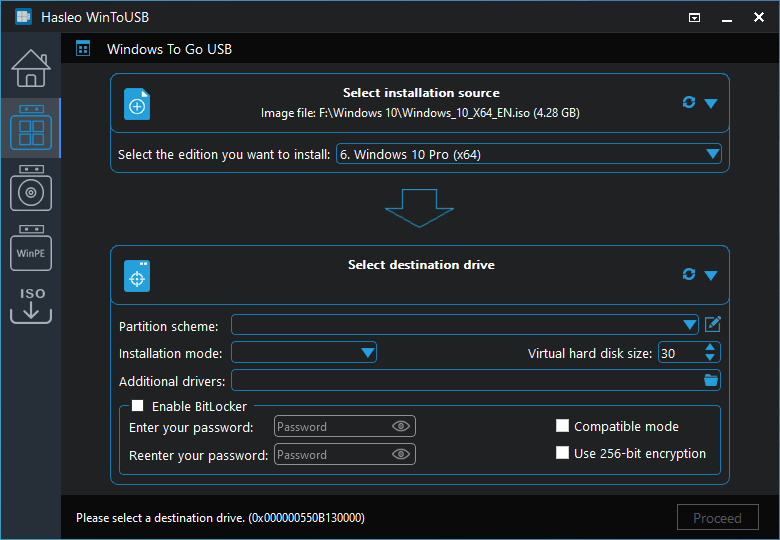
Step 4. Click "Select destination drive" and select the destination drive from the pop-up drive list. If the drive is not correctly recognized by Hasleo WinToUSB, you can click the ![]() button for the program to recognize the drive.
button for the program to recognize the drive.
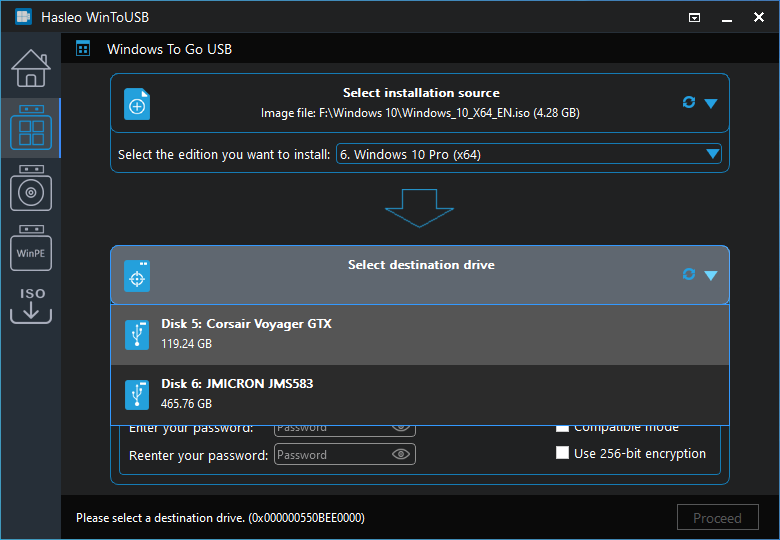
Step 5. Choose the partition scheme and installation mode you want to use, and you can specify additional drivers or enable BitLocker to encrypt the Windows To Go USB drive according to your needs, then click "Proceed".
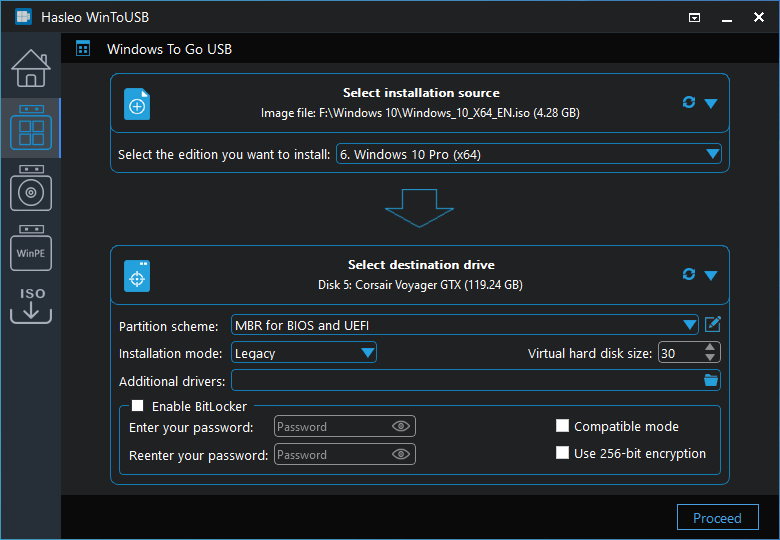
* Tips:
Step 6. After clicking "Proceed", a pop-up will appear asking you if you want to format it to continue, click "Yes" if you are sure.
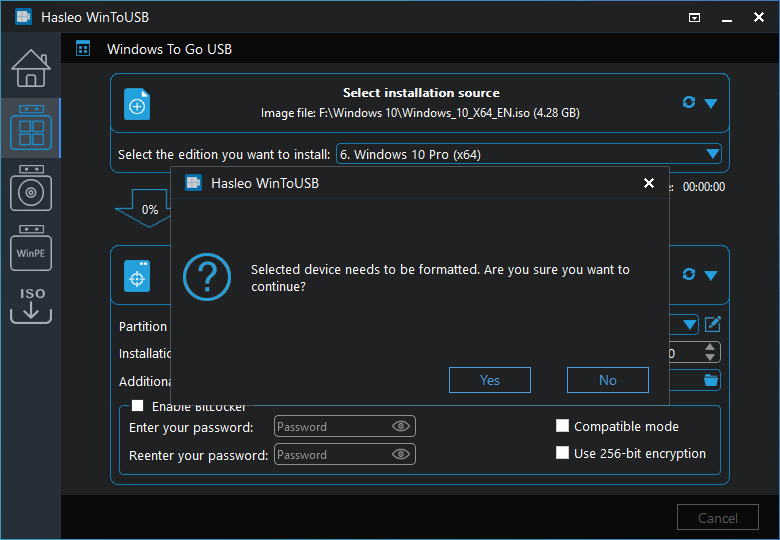
Step 7. After clicking "Yes", WinToUSB begins installing Windows to the destination drive.
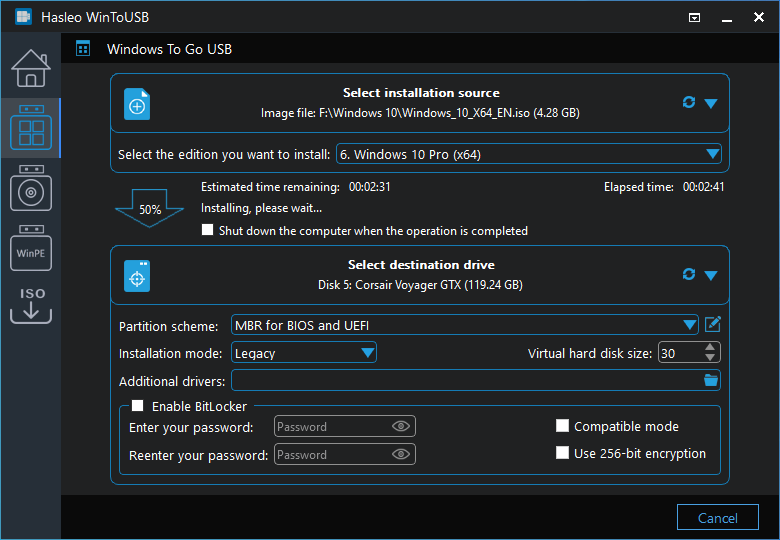
Step 8. It takes some time to install. After installation restart the computer and change BIOS to boot from your USB drive.

Step 9. Windows 10 October 2020 Update (Windows 10 20H2) normal installation starts up and you have to complete all the installation steps. After that, you can install programs, copy files, etc.
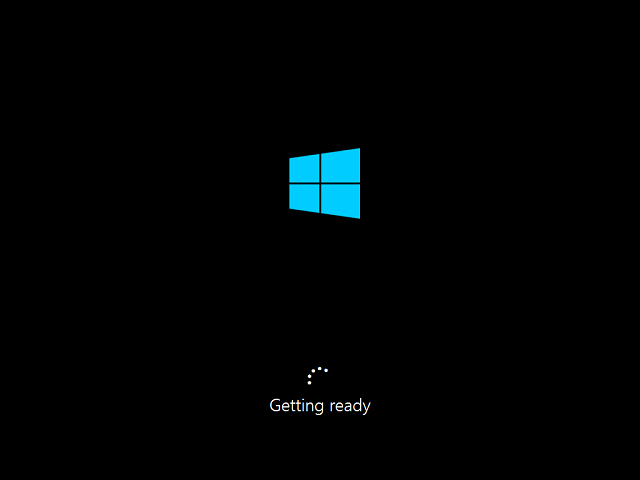
WinToUSB is a professional Windows To Go Creator which can help you install Windows 10 October 2020 Update (Windows 10 20H2) to a USB drive as portable Windows, which is fast and easy to use.