There are many third-party tools on the market that can be used to create bootable USB drives for Windows 10, such as Hasleo WinToUSB, Refus, EaseUS OS2Go. Due to technical reasons, bootable USB drive created by some third-party tools can only use the 32G space in front of the drive to support UEFI boot, such as EaseUS OS2Go. Hasleo WinToUSB is the world's first tool that can use all USB drive space, and it perfectly supports UEFI. Below we will introduce how to use Hasleo WinToUSB to create a Windows 10 bootable USB drive, which you can use to install Windows 10 on your computer.
Step 1. Download and install Hasleo WinToUSB, and then download Windows 10/11 installation ISO file, you can also download Windows 10/11 installation ISO file with Windows installation ISO download feature built into Hasleo WinToUSB.
Step 2. Connect the the USB drive to the computer, run Hasleo WinToUSB and then click "Windows Installation USB".
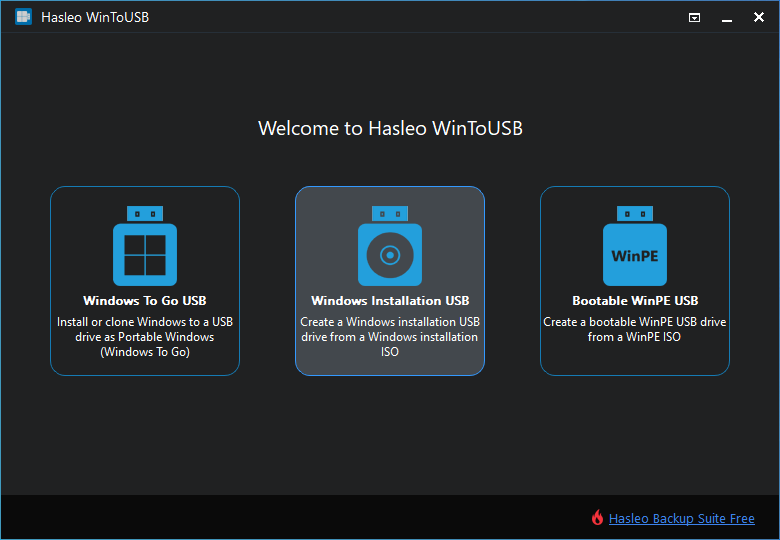
Step 3. Click "Select installation source", then click "Browse image file" and then select the Windows 10/11 installation ISO file from the open dialog box as installation source.
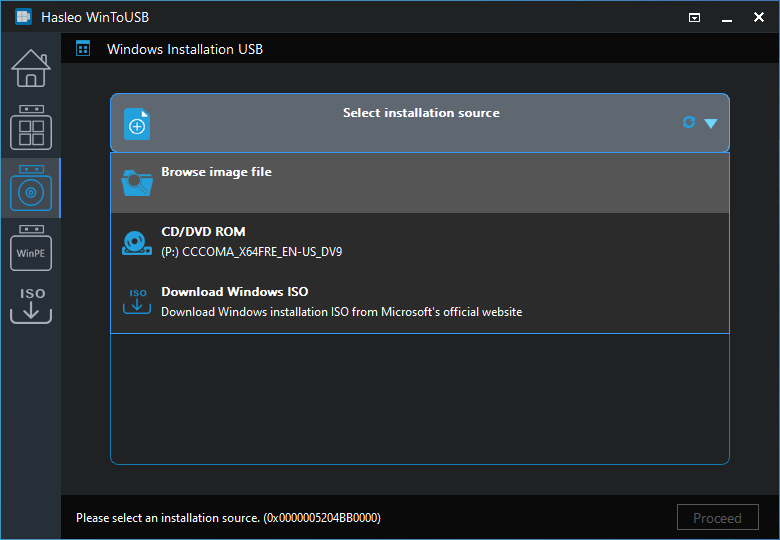
Step 4. Click "Select destination drive" and select the destination drive from the pop-up drive list. If the drive is not correctly recognized by Hasleo WinToUSB, you can click the ![]() button for the program to recognize the drive.
button for the program to recognize the drive.
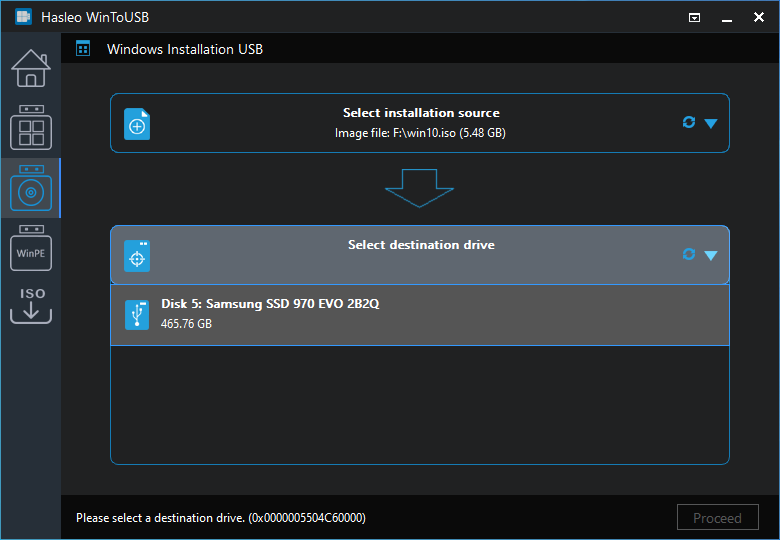
Step 5. Select "GPT for UEFI" or "MBR for BIOS and UEFI" partition scheme then click "Proceed". We recommend using the "MBR for BIOS and UEFI" option to create a Windows installation USB drive to install Windows on both Traditional BIOS and UEFI computers with the same USB drive.
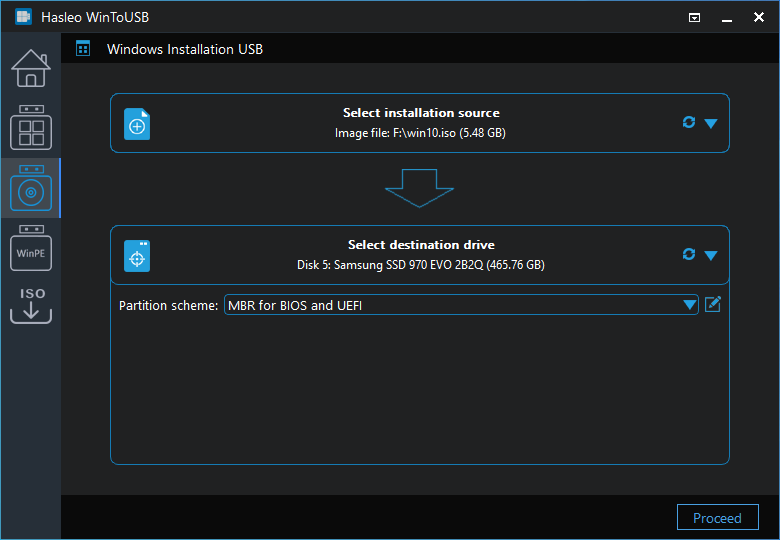
* Partition scheme:
Step 6. After clicking "Proceed", a pop-up will appear asking you if you want to format it to continue, click "Yes" if you are sure.
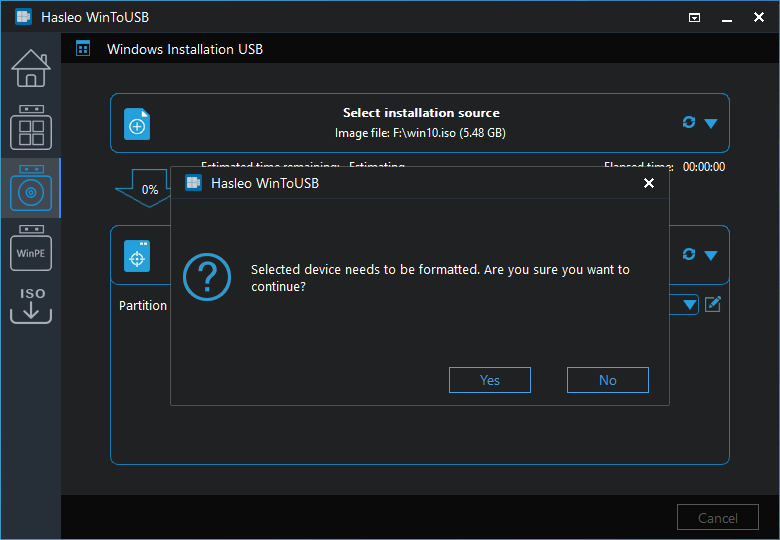
Step 7. After clicking "Yes", WinToUSB begins creating the Winddows installation USB drive.
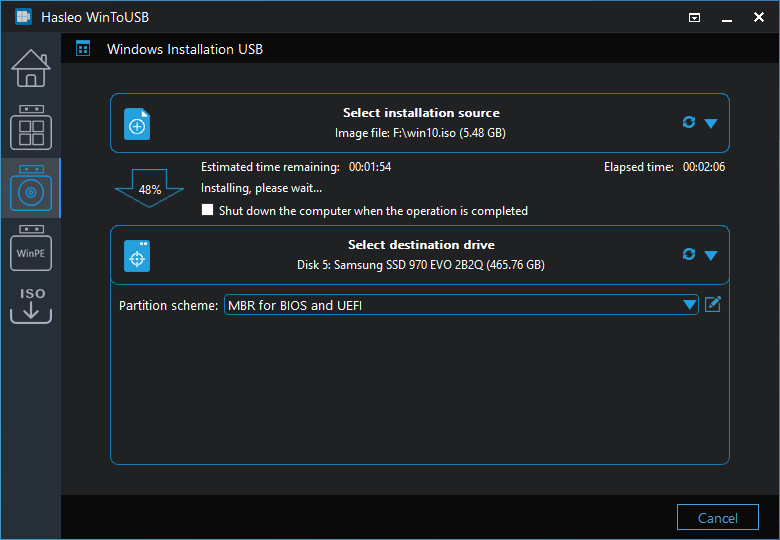
Step 8. Click "Finish" when the creation is complete.
Follow these simple steps, you can see that creating a Windows 10/11 installation USB drive with WinToUSB is pretty easy. The important thing is that it allows you to fully use the entire USB drive's storage space and perfectly supports BIOS and UEFI.
As a professional bootable Windows USB creation tool, you can also use Hasleo WinToUSB to create portable Windows or create bootable WinPE USB drive.