In our company, we use the Windows 8 operating system for office. We are planning on cloning Windows 8 installation to an external hard drive (each device would be married to a PC). The plan is really for emergency backup, if the PC hard drive fails or some other issue comes up, the worker would be able to continue to work from the Portable Windows 8 on the external hard drive. Is there any way we can achieve this?
Windows 8 is the first version of Windows that supports Windows To Go feature, Windows To Go allow us to install enterprise edition of Windows 8 to a Windows To Go Certified Drive and run Windows from this drive. However, by default, we can only create Windows To Go USB drive from an Windows 8 installation ISO file and cannot clone the existing Windows 8 installation to a USB drive by using the official Windows To Go Creator.
Is there any way to clone existing Windows 8 installation to an external hard drive as portable Windows 8? The answer is yes, Hasleo WinToUSB can help you achieve this goal. With the help of Hasleo WinToUSB, you can clone any version of Windows 8 to an external drive as portable Windows 8. Below we will show you how to clone Windows 8 installation to an external hard drive as portable Windows 8 step-by-step with the help of WinToUSB.
Step 1. Connect the external hard drive to the computer, run WinToUSB and then click the "Windows To Go USB".

Step 2. Click "Select installation source" and then select "Current Windows OS" from the list that pops up.
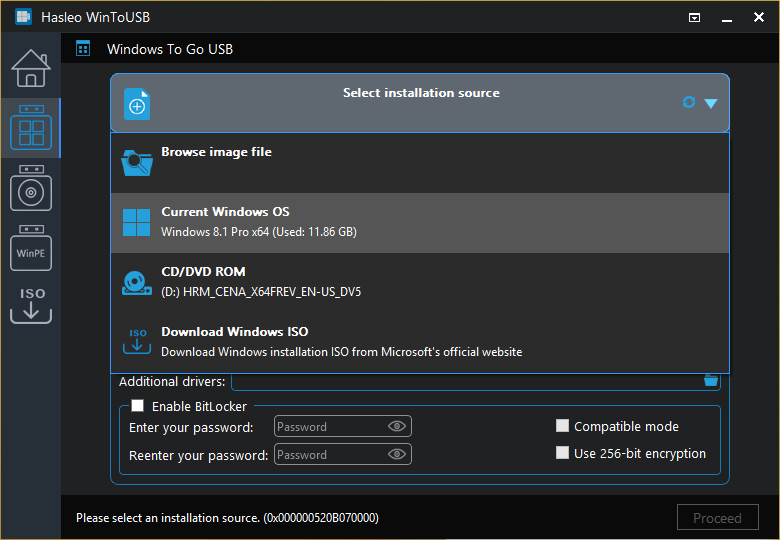
Step 3. Click "Select destination drive" and select the destination drive from the pop-up drive list.
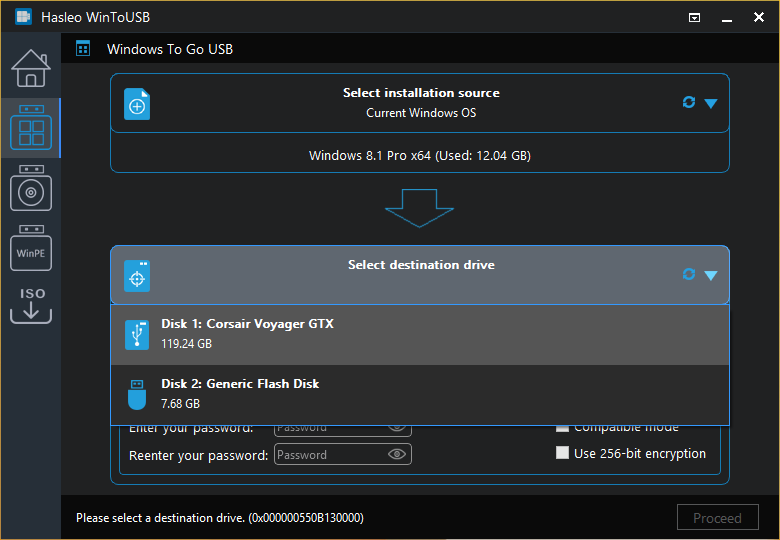
Step 4. Choose the partition scheme and installation mode you want to use, and you can specify additional drivers or enable BitLocker to encrypt the Windows To Go external hard drive according to your needs, then click "Proceed".
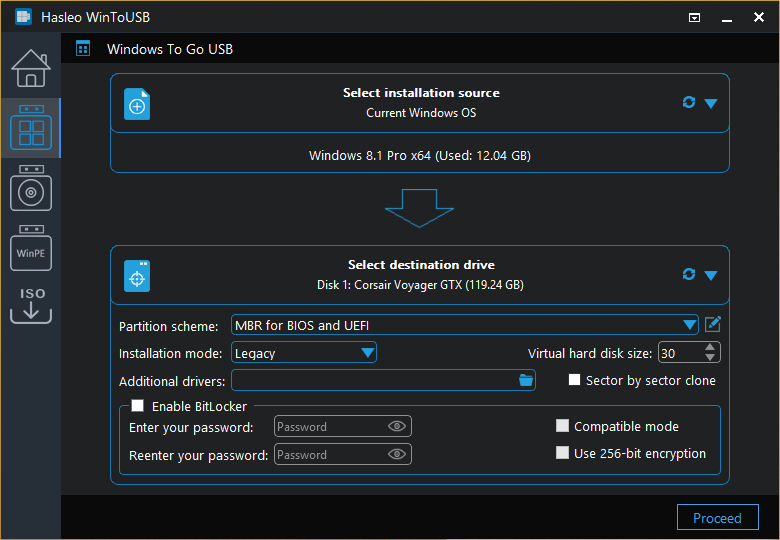
* Tips: For more detailed information about "Partition scheme", "Installation mode" and "Enable BitLocker", please refer to: How to clone existing Windows to USB drive as a Windows To Go Workspace?
Step 5. After clicking "Proceed", a pop-up will appear asking you if you want to format it to continue, click "Yes" if you are sure.
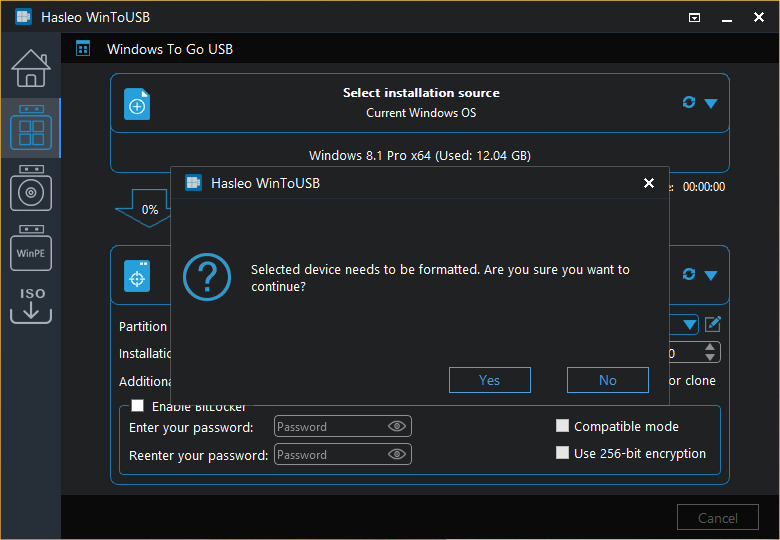
Step 6. After clicking "Yes", WinToUSB begins cloning Windows to the destination drive. The time required for cloning is related to the size of the data to be cloned.
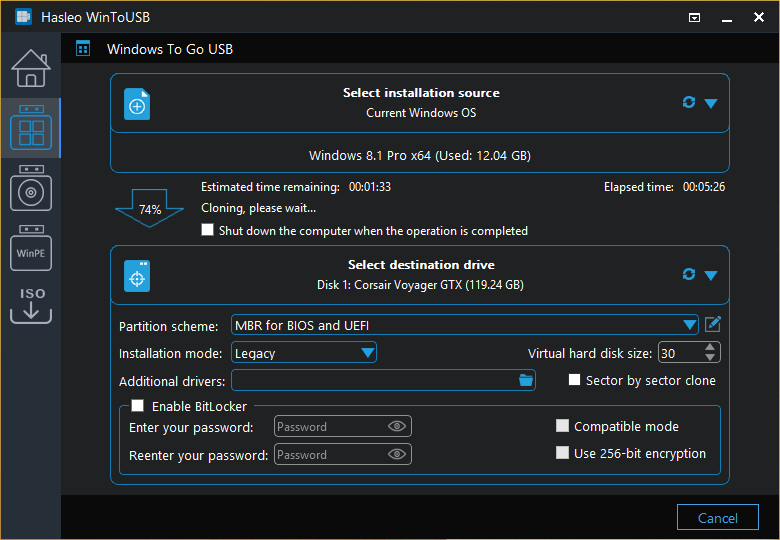
Step 7. Wait for the clone operation to complete. After the clone is successfully completed, restart the computer and change BIOS to boot from the external hard drive.

Step 8. The computer starts to boot Windows 10 from the external hard drive.
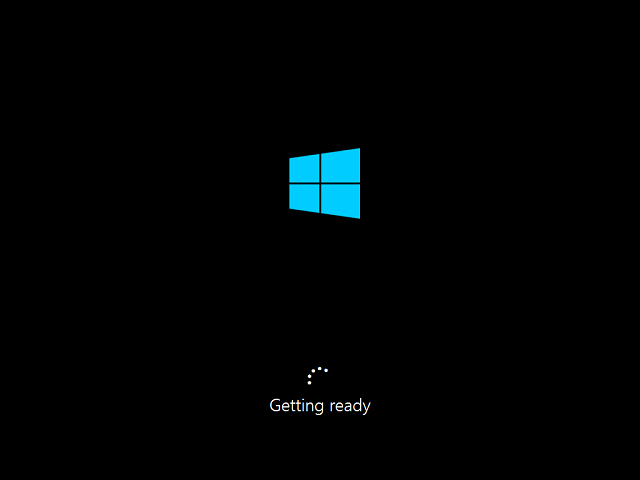
Follow these simple steps, you can make an exact copy of your Windows 8 to an external hard drive as portable Windows 8, including operating system, installed applications and system settings. In addition, you can also use WinToUSB to clone Windows 10 to USB drive or clone Windows 11 to USB drive as portable Windows.
As the best Windows To Go creation software on the market, with the help of Hasleo WinToUSB you can also create Windows 8 To Go from a Windows installation ISO.